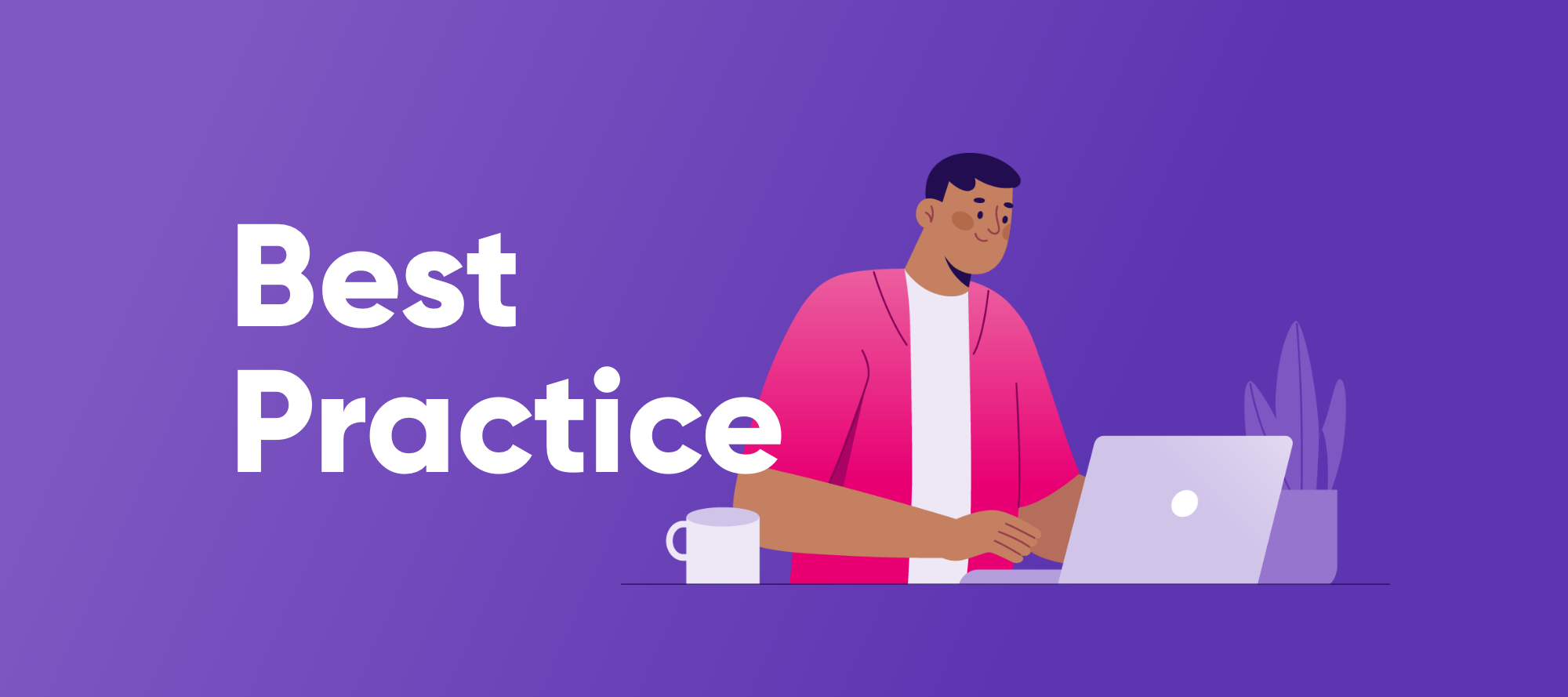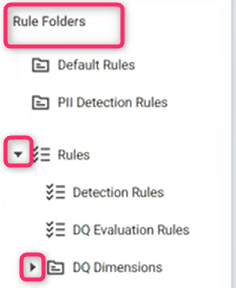Hi Community I’m Antonio, a Professional Services Consultant here at Ataccama.
Assets created in ONE do not come with the option of being sorted into folders out of the box. This guide will demonstrate how to set up folders for rules, but can be used for other asset types and isn’t specific to rules.
In this guide we will describe how to set up a custom attribute ‘ruleFolderValueList’ on rules which will hold data from a list of values, then create new navigation sections in the tool where we can apply AQL expressions to filter rules based on our set criteria. This will allow us to split rules into folders based on the value that has been entered into the custom attribute. The process and results outlined have only been tested in v13.9.3 and v14.5.0 of the ONE Web application.
Create Value List
First we will create the list of values. To do this follow the below steps
Go to Global Settings > Metadata Model.
Select Create entity.
Provide the following information:
Name of the value that you are adding.
Property names and types.
For the purpose of this tutorial, we are adding property name, with type String.
Select Save.
Go to the Metadata Model tab again, search for the valueList entity, and open it.
In the properties list, select Add property and provide the following:
Name: Name of the value list that you have created.
Type: Embedded object array.
Object: Reference the object that you have created earlier in List of Values.
Select Save.
Go to System Changes to publish changes.
Next we will need to apply the value list to rules
Navigate to the Global Settings > Metadata Model tab and search for the rule entity.
On the entity details page:
- In Properties, select Add Property and specify the following:
- If you want to enable assigning only one value, provide the following:
- Name: Must match the name of the value list that you have created.
- Type: Referenced object.
- Object: Reference the object that you have created earlier in valueLists.
- If you want to enable assigning only one value, provide the following:
- After the property is added, select the property name to see details.
- (Optional) This step changes how the list is displayed in the application. If enabled, the list is shown as a property, with an Add option next to the property name, and not as a list of entities.
- a. In Traits, select Add mmd trait and set the Trait name to valueList:property.
- Select Save.
- Go to System Changes and publish the changes.
Add items to list
To add new items to an existing list:
- Go to Global Settings > List of Values.
- Add names of the values you wish to use to separate rules into folders and select Save.
- Publish the changes
Create Section for rule folders
Navigate to the Global Settings > Navigation
- Under Data Quality select Add child and select Section group as navigation item type.
- Save and publish
- Under this new navigation item select Add child and select Listing as navigation item type, Rule as Listing Node, and a suitable name for the folder.
- Save and publish
- Repeat for all necessary folders
Adding Rules to a folder
Navigate to Data Quality > Rule Folders.
- When on the rule folder page select Edit page
- Enter the following AQL Expression ruleFolderValueList.name='folder1' where ‘folder1’ is the valueList entry and ruleFolderValueList.name is the custom property we have added to rules.
- Repeat for all rule folders, changing the value list entry from the expression as needed.
- Once values have been entered for ruleFolderValueList on rules by either editing existing assets or creating new assets, these folders will begin to get populated.
Change display name of rule folder value
The property ruleFolderValueList will appear as ‘Rule Folder Value List’ on rules if following this guide exactly. To clean this up and change the display name you can do the following:
- Navigate to Global Settings > Metadata Model > rule.
- Select the property ruleFolderValueList and Add MMD trait fe:mmdProperty with the following property.
After these steps have been completed, you will see distinct folders in the ONE Web application as shown below. Keep in mind this doesn’t act as a new location for assets as we are only filtering out what is visible on the page, meaning adding rules to these folders will not remove them from the ordinary list of rules and they will only be visible in these folders once a value has been assigned to the ruleFolder custom attribute within a particular rule.
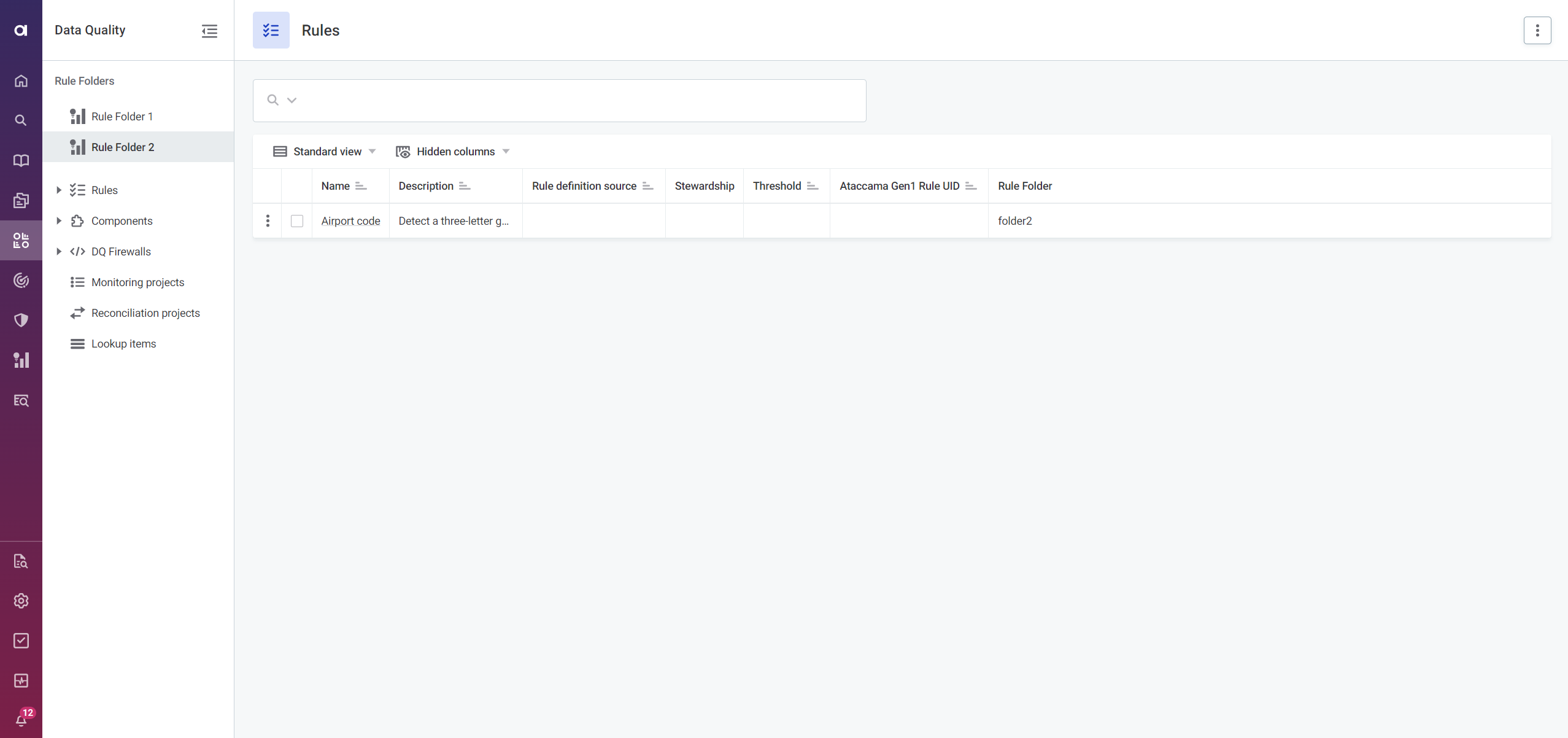
Thanks for reading, please share any questions or thoughts in the comments below.