Hello Community!
In this second part of the lookup best practices series, we'll cover how to schedule automatic rebuilds of Lookup Items and provide some useful tips for managing your Lookup Files effectively. If you’ve missed the first post you can check it out here:
Scheduling Lookup Item Rebuilds
Automating the rebuild process of your Lookup Items can save time and effort. To schedule automatic rebuilds, follow these steps:
- In the Lookup Item, select the more options icon, and then click Schedule.
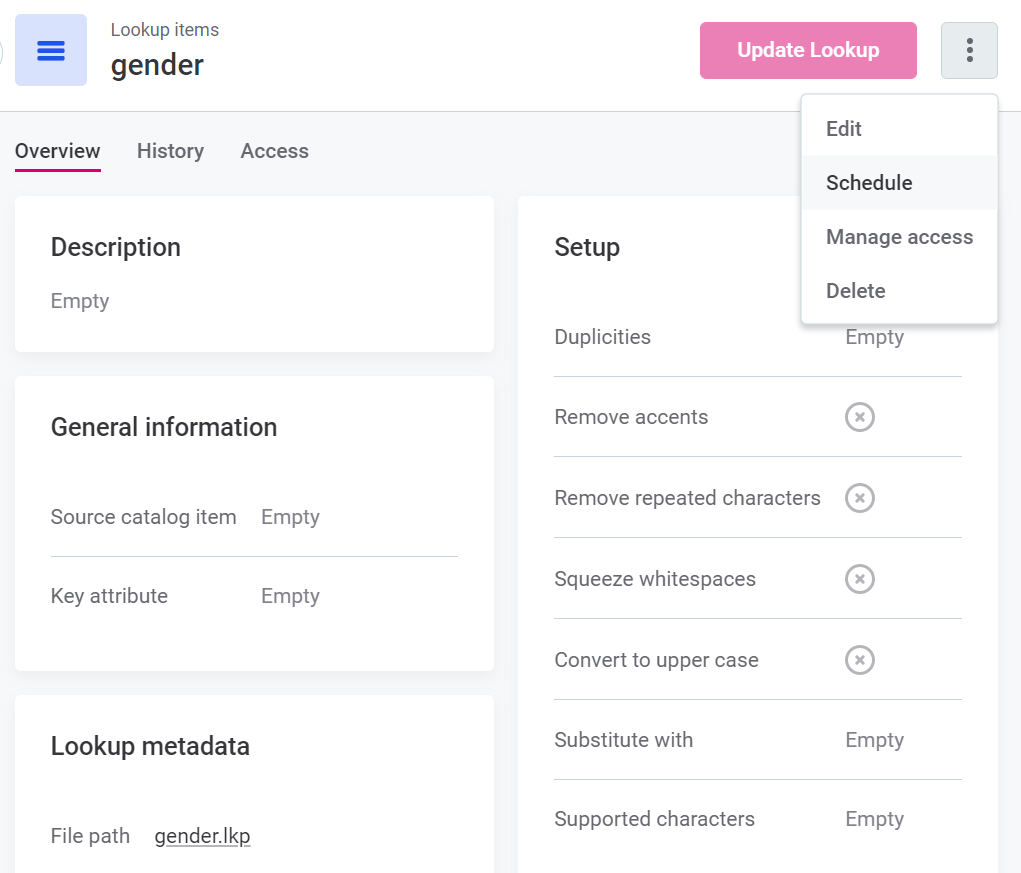
- In the sidebar, choose Add scheduled event.
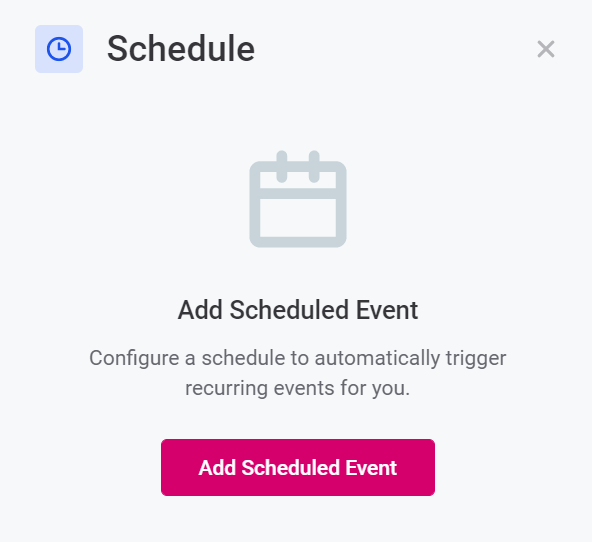
- Set up the scheduled events for the rebuilding of lookups. For more details, refer to the Scheduler documentation.
Managing Lookup Files
Editing Lookup Files
Once Lookup Items have been uploaded, you can edit them manually or reupload the files if necessary.
-
To edit the lookup manually:
- Select the required item.
- Click the more options icon, then choose Edit.
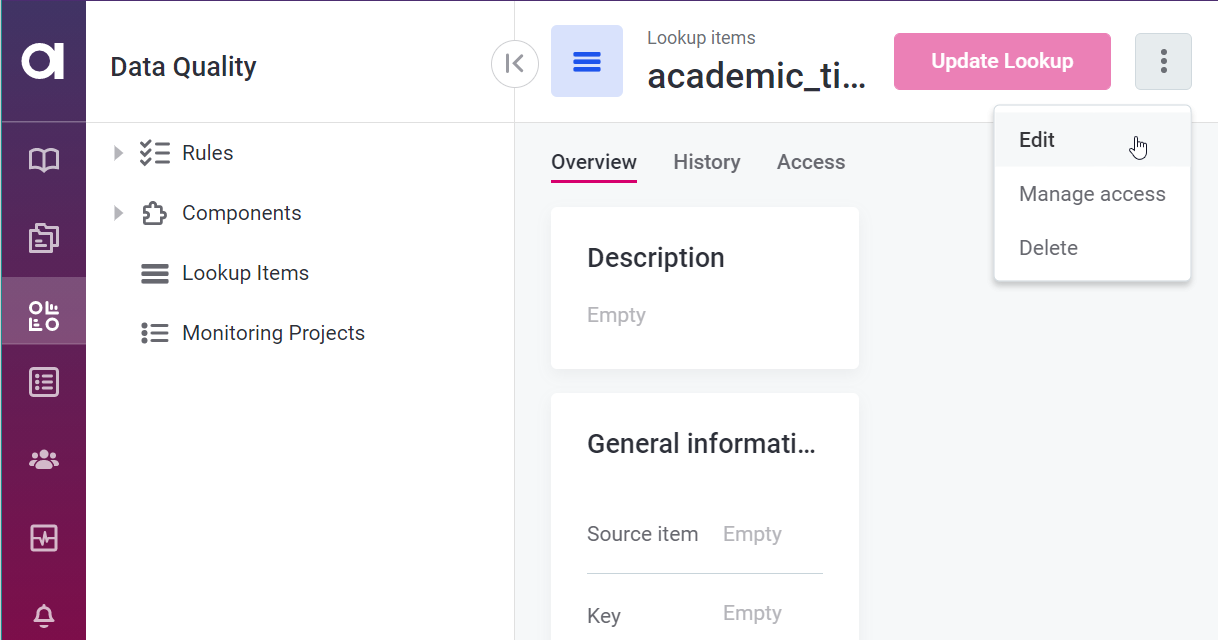
-
To reupload the lookup item:
- Select the required item.
- Click Upload new version.
- Drag and drop files or use the file explorer to search for lookup files (
.lkp).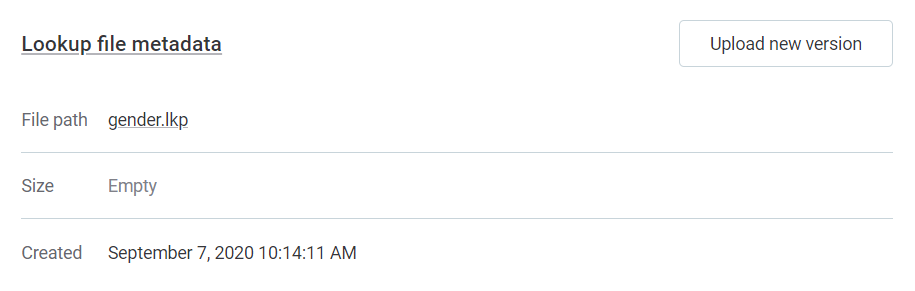
Lookup paths in Rules will be automatically updated when the lookup is modified or reuploaded.
Deleting Lookup Files
If a Lookup Item is no longer needed, you can delete it by selecting the lookup, using the more options icon, and then clicking Delete.
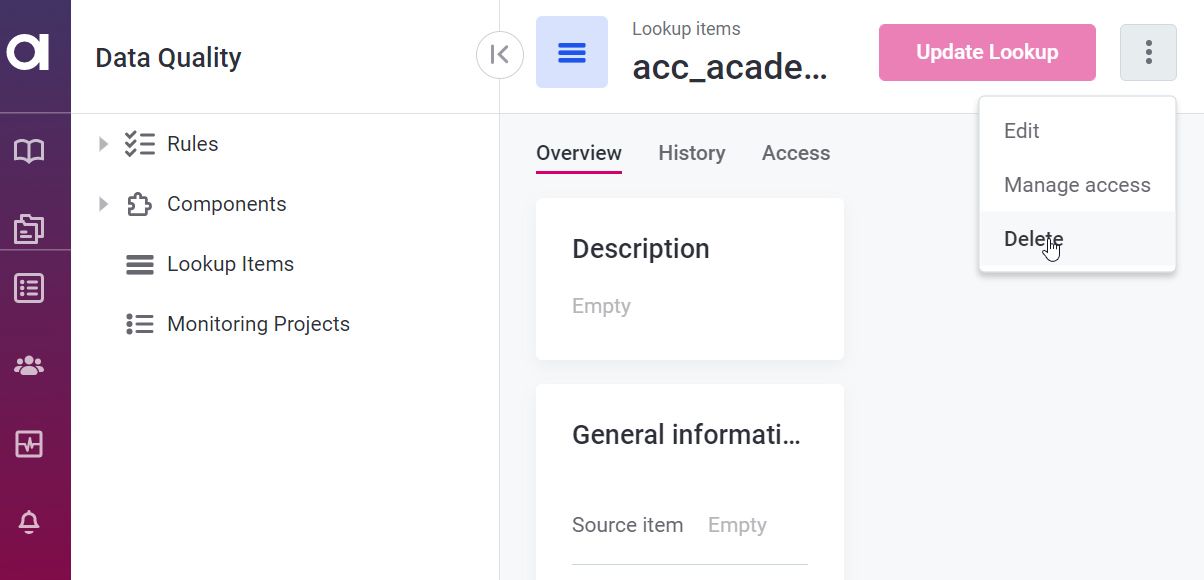
Sharing Lookup Files
Managing access permissions for Lookup Items and other entities (e.g., catalog items, glossary terms, data sources, DQ rules) follows the same procedure. To view and modify sharing permissions, go to the Access tab. Only entity owners have the authority to modify access permissions.
You can quickly edit permissions by clicking the ... icon in the upper-right corner of the entity overview page and selecting Edit.
Min.io Storage
When you upload or save Lookup Items in ONE Web Application, they are stored in Min.io under the OneFileSystem in the bucket named LOOKUPS.
Lookup Files in ONE Desktop
Lookup files are essential for data cleansing, verification, matching, and enrichment. In ONE Desktop, you can create Lookup Files using the Lookup Builder step and incorporate them into plans using the Lookup Reader step. These Lookup Files play a crucial role in data quality and are utilized by various plan steps. Remember, Lookup Files are created exclusively using the Lookup Builder step in ONE Desktop.
Once built in ONE Desktop, Lookup files will be available in Files > data > out > gname].lkp and can be easily uploaded to ONE Web Application.
With these tips, you can effectively manage your Lookup Files and ensure that your reference data remains up-to-date, supporting your data quality efforts seamlessly.
If you have any questions or best practices to share with the community let us know in the comments below 
