Hi everyone!
This week, we are continuing to explore the Ataccama ONE platform basics. Today, we are looking into Tasks and Collaboration.
Collaborate with Your Team
Collaboration plays a vital role in any project, and ONE DG makes it simple for you. You can easily comment and initiate conversations with your team members by using the comment section. To notify someone specifically, just tag them using the "@" symbol. You can even add emojis and gifs to make your discussions more lively! Don't worry about missing any updates - you'll receive in-app notifications whenever someone tags you or responds to your comments.
Streamline Your Workflow with Tasks
The Task management system in the Ataccama ONE Platform helps you keep track of your work and ensures efficient progress management. The system organizes tasks into a Kanban Board, providing a visual representation of your workload. With tasks, you can perform the following actions:
- Create and manage tasks and their subtasks.
- Assign tasks to your colleagues.
- Ask colleagues for assistance.
- Send a request for change, for example, a new entity creation.
- Manage access request workflow tasks.
To access your tasks, simply go to the "Tasks" tab in the navigation menu. Clicking on a task will display its details in a sidebar.
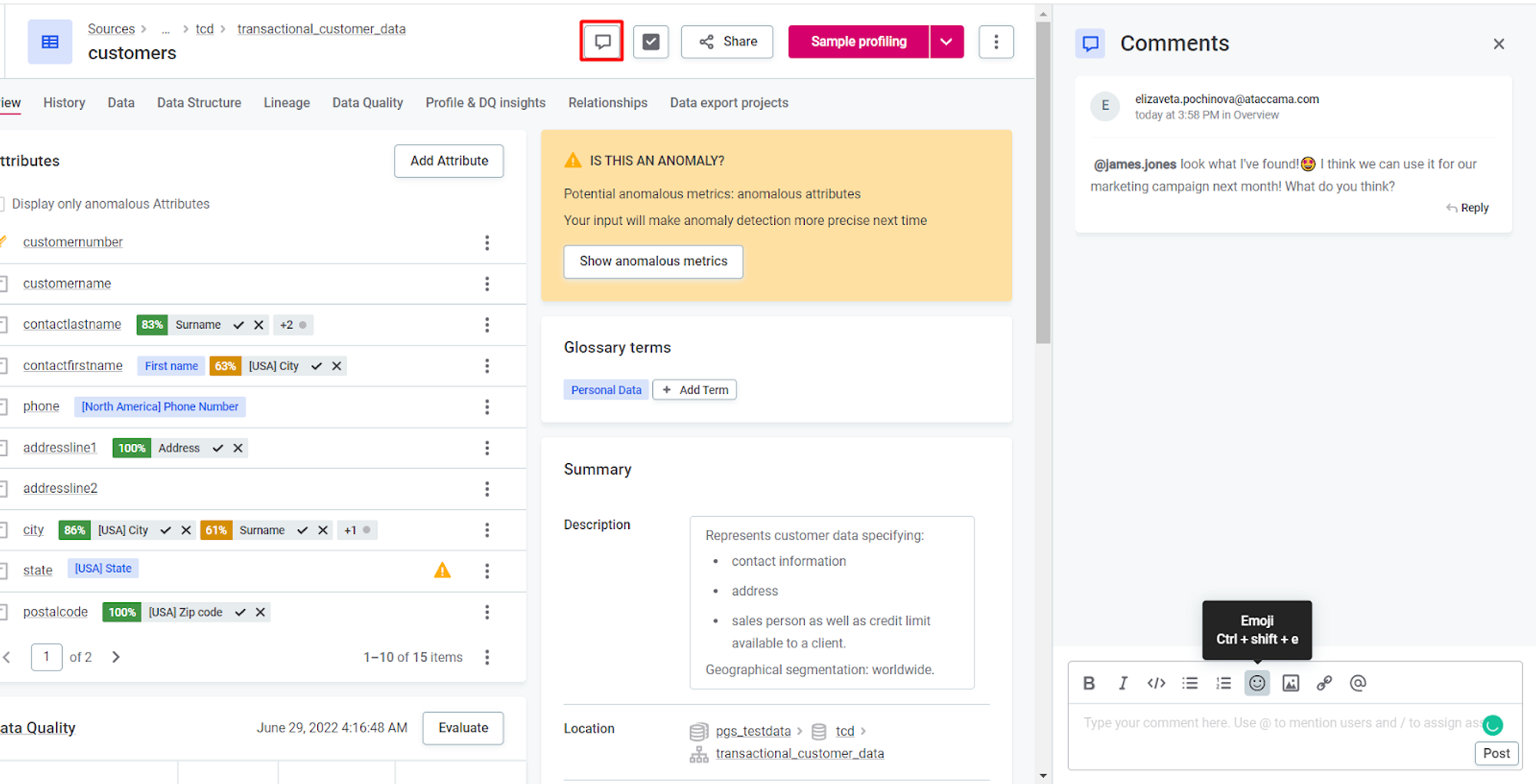
Task Overview
Tasks on the Kanban Board are categorized into three columns: "New," "In progress," and "Complete." Each column displays the number of tasks in that state. Here's the information displayed for each task:
- Task name.
- Task type: You can create or edit any task type, except for the default "Access Request" type.
- Task priority: Low, Medium, or High.
- Task state: Applicable only to workflow tasks with states like "Started," "Waiting for approval," etc.
- Task description.
- Associated entity.
- Progress status: Indicates the number of complete subtasks.
- Task author.
- Assignees of the task.
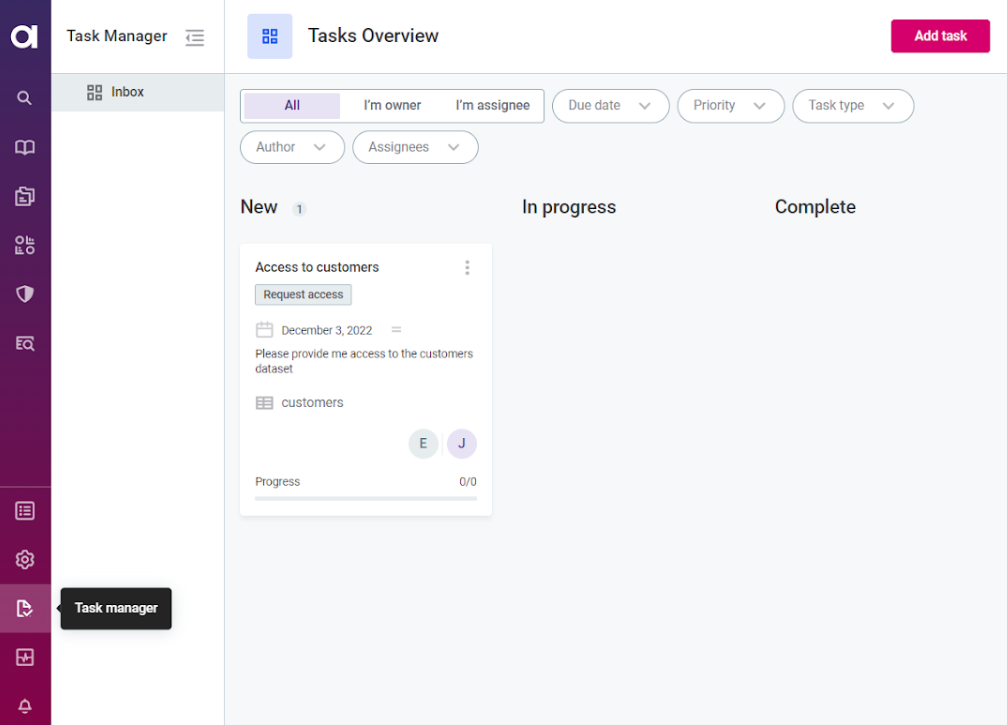
Filters
You can use two filters to search for tasks on the board:
- Ownership filters:
- All: Shows tasks created by you and assigned to you.
- I'm owner: Shows tasks created by you.
- I'm assignee: Shows tasks assigned to you by yourself or others.
- Additional task parameters: Filters are applied using the AND operator. You can clear individual filters by clicking the "X" icon or clear all filters using the "Clear filters" button.
- Due date: Select a specific deadline.
- Priority: Specify the priority level.
- Task type: Choose a specific type.
- Author: Select a user from the list.
- Assignee: Select a user or group/role from the list.
How to create a task?
To create a new task, follow these steps:
- From a specific entity, click "Create task" or go to the Task and Workflows system and click "Create task" in the upper-right corner.
- Provide the necessary information:
- Task name.
- Task type.
- Task priority.
- Description (optional).
- Assignee: Select a user or group/role.
- Due date (optional).
- Entity type and instance (optional).
- Optionally, create subtasks if needed.
- Click "Create" to add the task to the "New" column on the Kanban Board.
How to manage tasks?
The main task can be managed by both the task author and the assignee. However, only the author of the task can delete it or change its state. The assignees of the subtask can view the whole tree of tasks but can manage only the subtask.
- Editing Task Details: To make changes to a task, follow these steps:
- Expand the more options menu of the task.
- Select "Edit".
- Specify the desired changes.
- Click "Save".
- Managing Assignees: You can add or delete assignees directly from the task board:
- To add an assignee, click the assignee icon and start typing a user name. New assignees will receive notifications.
- To delete an assignee, click the assignee icon and clear the user name. You can then add a new assignee or leave it unassigned.
- To edit the assigned group or role, edit the task details.
- Changing Task Status: Only the task author can change its status. Here's how:
- Open the task details.
- Expand the Status list and select a new status.
- Subtask statuses can be changed the same way. You can update them from the main task detailed view or by expanding the subtasks on the board.
- Creating Subtasks: To add a subtask, follow these steps:
- Click "Create subtasks" from either the main task detailed view or the edit task screen.
- Provide subtask details such as name, description (optional), entity type, instance, and assignee.
- Click "Submit".
- Commenting: Leave comments on tasks to maintain a clear history of discussions. Here's how:
- Open the "Comments" tab or the comments thread, or start the thread by clicking "Reply".
- Write your comment using the Rich Text field.
- Click "Post".
- Deleting: When you delete a task, all related subtasks and comments are deleted as well. You can delete subtasks and comments individually. To delete a task:
- Expand the more options menu of the task.
- Select "Delete".
- Confirm the deletion.
Managing Task Types
- Creating Task Types: To create a new task type, follow these steps:
- Go to "Tasks and Workflows" > "Task Types".
- Click "Create" in the upper corner of the page.
- Provide the task type name, description (optional), and select a color for the task type.
- Preview the details and click "Save". The task type is now active and available.
- Managing Task Types: You can disable task types to prevent their creation. To manage task types:
- Go to "Tasks and Workflows" > "Task Types".
- Expand the more options menu for the desired task type.
- Select one of the following:
- "Edit" to modify task type information.
- "Delete" to instantly delete a task type.
- When deleting a task type, all tasks of that type are automatically deleted. It's recommended to move redundant task types to an inactive state instead of permanent deletion.
Remember, there are multiple task types available to handle various requests and actions related to data assets. The assigned person can track task progress in the Task Manager (Kanban board) and communicate through task comments.
By following these steps, you can efficiently manage tasks and task types in Ataccama ONE DG. Create tasks, track progress, and collaborate seamlessly within the platform.
Let us know if you have any questions in the comments below 
