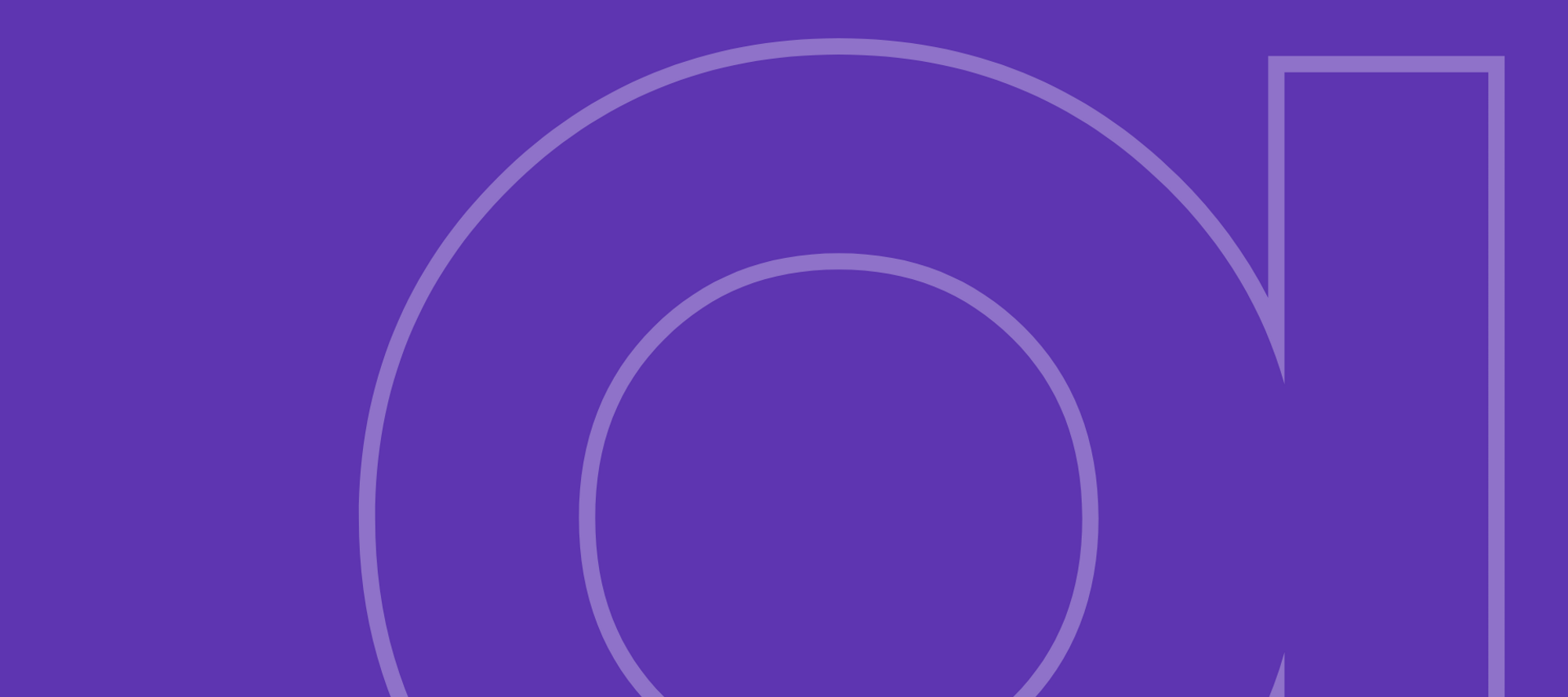Hello everyone, and happy Wednesday!
Today, we are continuing our Getting Started with ONE DG series with Catalog Items 📒
Catalog items are essentially records within the data catalog. To access your data profiles, simply click on "Catalog Items" located on the left sidebar. By default, Catalog Items are organized into different groups within their respective tabs:
- Anomaly Overview: This tab displays a list of all catalog items that have anomalies.
- Domain Suggestions: Here, you'll find a list of catalog items with suggested terms that you can accept or reject.
- Master Data: This tab contains a list of catalog items sourced from MDM (Master Data Management) data sources integrated with the Ataccama platform.
- Reference Data: In this tab, you can find a list of catalog items sourced from RDM (Reference Data Management) data sources integrated with the Ataccama platform.
- Not Monitored: This tab displays a list of catalog items that are currently not included in any monitoring projects.
- Reports: Here, you can find a list of reports generated for catalog items in Data Stories, which can be shared with you or your group.
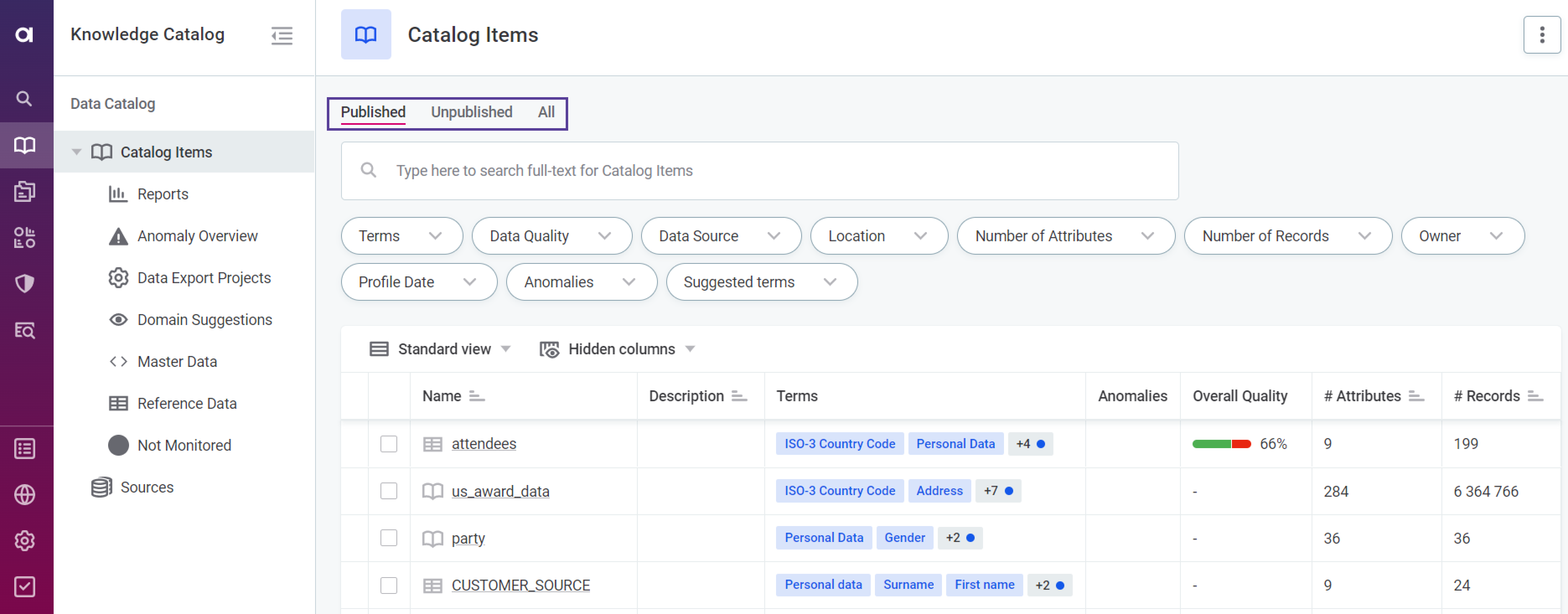
The listing of catalog items is sorted by state. To begin working with Catalog Items, choose the entities based on their state:
- Published: This list consists of entities that are in the approved (published) state. Published entities are not highlighted with any color.
- Unpublished: This list contains entities in the draft state, including newly created, deleted, or changed entities. The following highlights indicate the current state of the item:
- Green highlight – recently added item
- Orange highlight – item with requested changes
- Red highlight – item with removal request
- All is the list of entities in both published and draft states.
Once you've selected the Catalog Items, you'll see a comprehensive list of items from connected data sources. You can search within this list or navigate through the subgroups within the Catalog Items tab.
The catalog item listings provide the following information:
- Item Type: This indicates the type of catalog item, which can be a file, table, SQL table, view, or other types.
- Terms: These are the assigned glossary terms.
- Anomalies: This icon represents items with potential anomalies. Hover over the icon to view the number of detected anomalies or click the item to open the profile inspector for anomaly confirmation or dismissal.
- Overall Quality: shows the percentage of passed results according to data quality checks. If at least one check fails, the record is considered failed.
- # Attributes: shows the number of attributes in the item.
- # Record: shows the number of the records in the item.
- Origin: shows the connected data source of the item.
- Location: shows the source path from the data source to the current item.
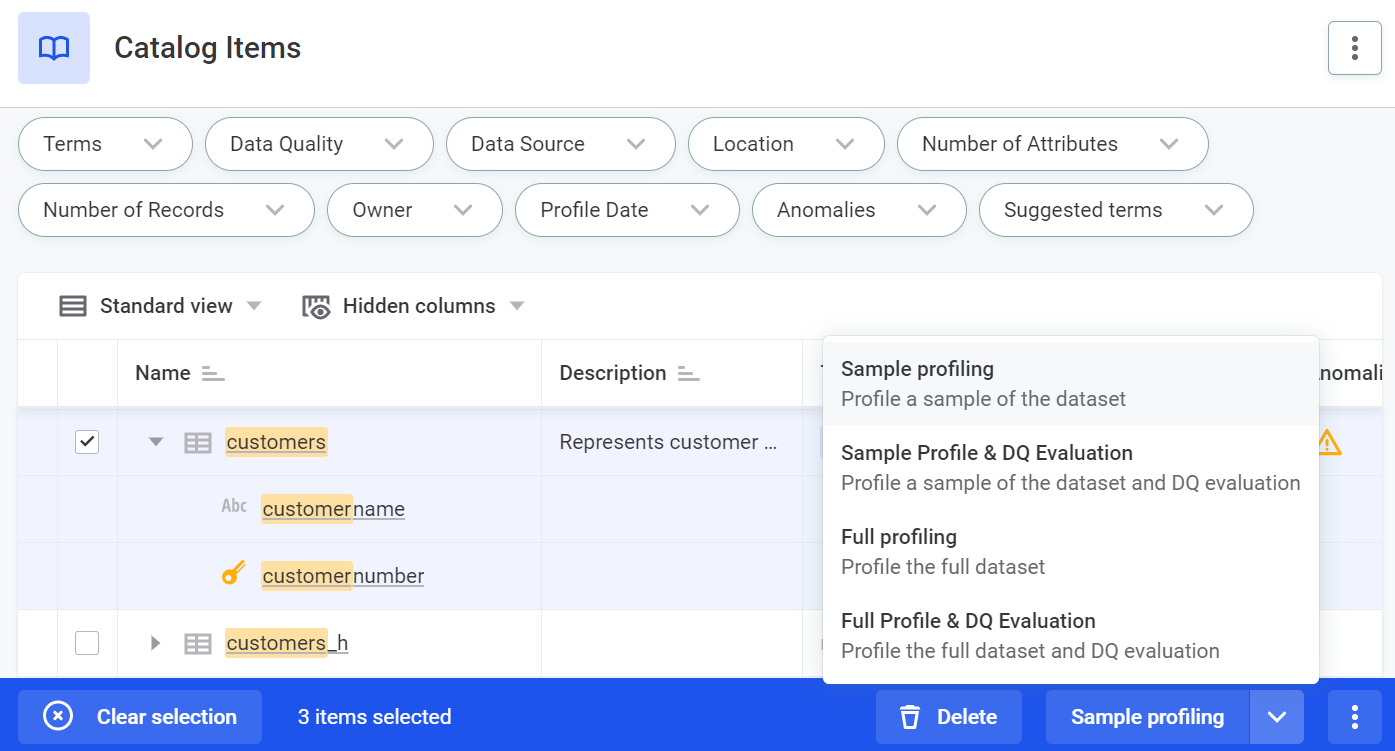
From Catalog Item lists you can do the following:
- Search for an item or filter items.
- View details of each item.
- Remove items from the catalog (available only for users with corresponding access rights).
- Profile one or several catalog items (available only for users with corresponding access rights).
- Create SQL catalog items (available only for users with corresponding access rights).
Catalog Item Details
For catalog item information, click on the row to see the metadata in the right-hand sidebar. With the editing access level, you can edit parameters in the same way as in the Overview screen (full catalog item detail view).
- Overview: It shows item attributes, a summary of the item properties, glossary terms, purpose tags, linked instances, and relations.
- History: Here you can view and manage the versions of the item.
- Data: Shows a sample of the data.
- Data Structure: Contains the data structures of attributes, where you can create and manage data anomalies.
- Lineage: A MANTA graph of connections between items of different data sources.
- Data Quality: Data quality evaluation to view or run.
- Profile & DQ insights: The profiling results.
- Relationships: A graph of connections between catalog items of a data source.
- Data export projects: An export projects list.

We hope this gives you an overview of Catalog Items in Ataccama ONE.
Looking forward to hearing your thoughts 👀