Hi Community!
We are back with part 2 of One Desktop Plans! If you have missed our first post on how to build plans you can find it by clicking on the link below 
When it comes to executing plans within ONE Desktop, understanding the various methods and choosing the right approach is essential for a seamless experience. In this guide, we'll explore the best practices for running plans effectively.
Understanding Execution Options
ONE users have multiple ways to run a plan:
-
Local Launch: This is done using Ataccama ONE runtime (formerly known as DQC) from the ONE Desktop interface.
-
ONE Platform Launch: You can employ DPE or Spark DPE for remote execution via the ONE Platform.
-
Command Line Execution: Utilize the runcif.sh|.bat script via command line when employing Ataccama ONE runtime.
-
DPM CLI Tool: Employ the DPM CLI tool for remote execution using DPE or Spark DPE.
This article primarily focuses on executing plans. For information on running plans within workflows, please refer to Executing Workflows.
Setting the Right Privileges
Keep in mind that plans have access to read from and write to any location on the machine where they are executed. Hence, it's advisable to run them with the minimum required privileges for security reasons.
Best Practices for Executing Plans
The table below outlines the ideal execution engines based on specific user scenarios:
| User Scenario | Execution Engine | Environment Launch Type |
|---|---|---|
| Data Quality tasks with Data Catalog Items | DPE | ONE Platform Launch |
| Managing Catalog Items in MMM | DPE | ONE Platform Launch |
| Dealing with Lookup Items | DPE | ONE Platform Launch |
| Handling large data sources | Spark DPE | ONE Platform Launch |
| Working solely with RDM or MDM | ONE Runtime Server | Local Launch |
Running Plans using ONE Desktop
To run plans in ONE Desktop, you can choose between ONE runtime and DPE. By default, plans run locally in your default environment. When creating a new environment, you also select its execution engine (launch type). Find more details about environments here.
-
Select the desired environment by clicking on Switch environment in ONE Desktop.
-
If your environment is of the local launch type, the plan will be executed using ONE Runtime. Environments with the ONE Platform Launch type execute plans remotely.
-
Once the plan is built without errors, click Run to execute it. Alternatively, use the shortcut Ctrl+F11.
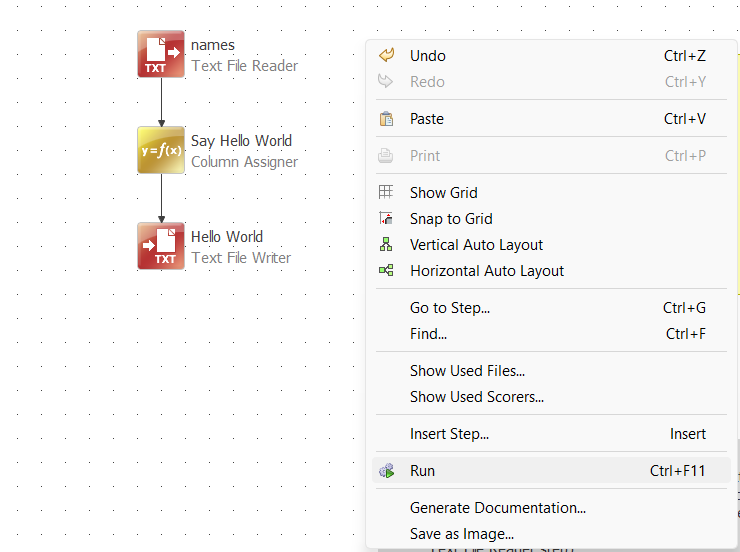
-
Upon successful execution, you'll receive a confirmation message.
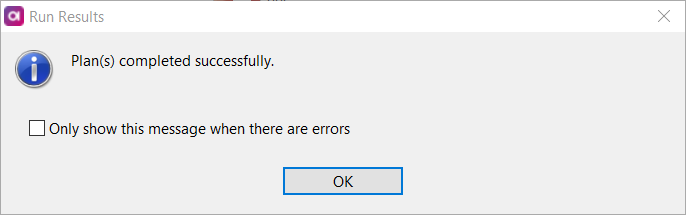
Monitoring Execution Progress
-
Viewing Console Output: Check the plan execution logs in the Console tab of the Status Panel during and after execution.
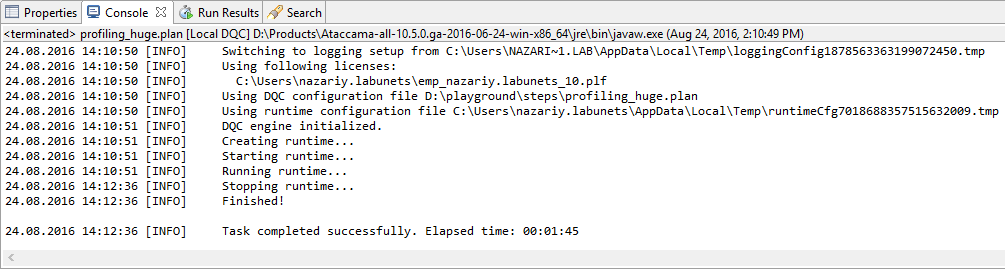
-
Viewing Plan Execution Progress: To track progress while a plan is running, click the Show Progress icon in the Status Panel. A new tab will display the number of records passing through each step.
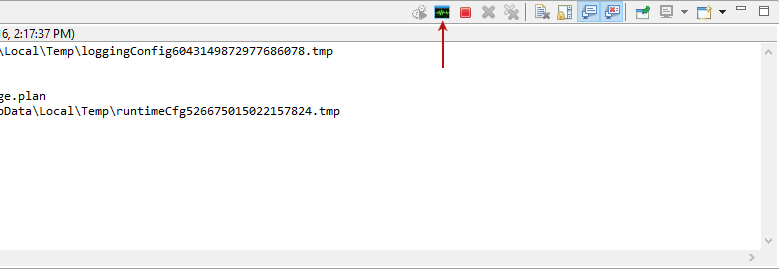
Customizing Runtime Parameters
To pass runtime parameters, such as Java arguments, follow these steps:
-
Click the dropdown arrow next to the Run button and select Run Configuration.
-
Navigate to the Runtimes tab and list the Java properties in the VM arguments box.
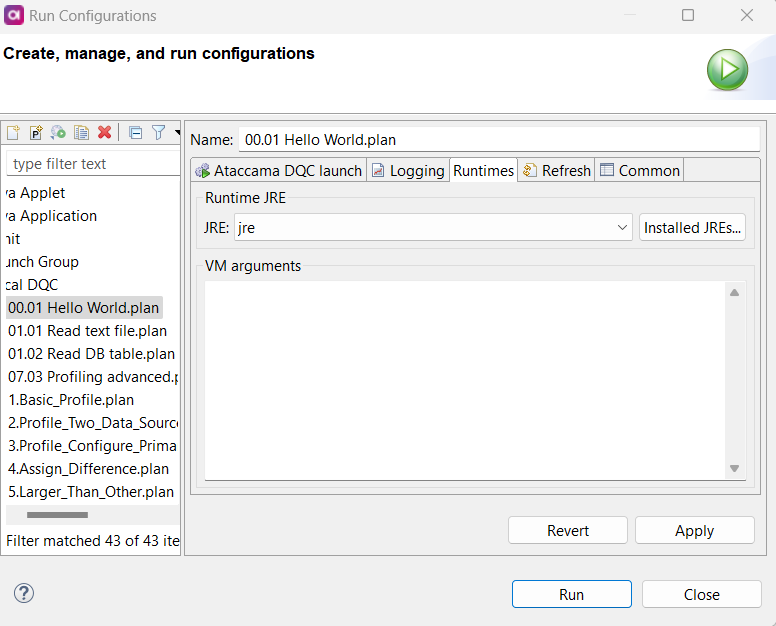
-
Click Run to initiate the plan with the specified parameters.
Stopping Plan Execution
To halt a plan while it's running, click the Terminate icon in the Status Panel. If you close the IDE while a plan is executing, it will terminate as well.

Reviewing Historical Run Results
To access information about past plan executions in the current session, switch to the Run Results tab in the Status Panel. Select a specific run to review any errors that occurred.

Feel free to share your experiences and insights in the comments on how you run your plans in ONE Desktop  ️
️


